In the day and age when seamless presentations are vital for engaging audiences, Chromecast PowerPoint emerges as an innovative solution.
This article will guide you through setting up and using Chromecast to display your PowerPoint presentations effortlessly on a big screen.
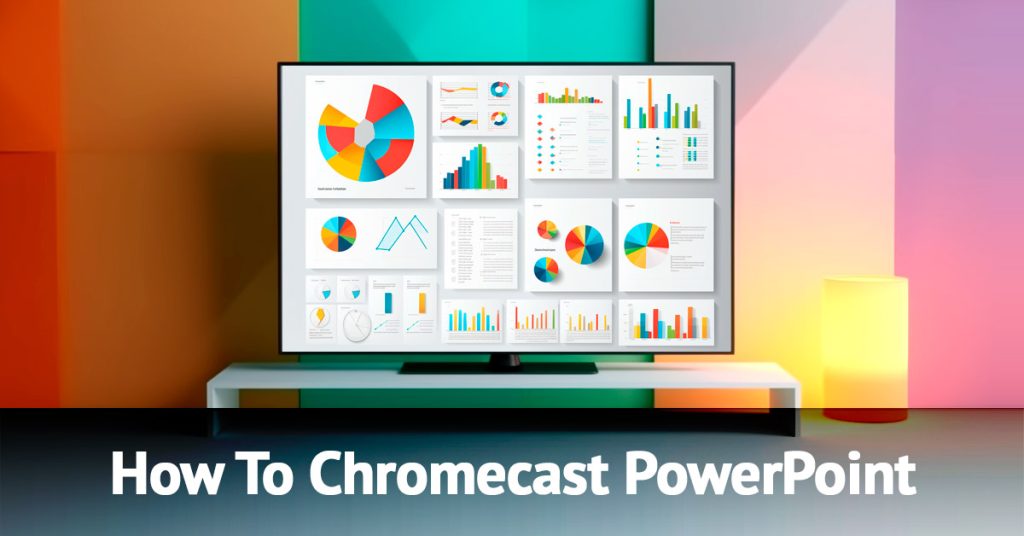
Discover step by step instructions, alternative methods, and tips for successful presentations, all while embracing the future of workplace technology.
- Simplifying Presentations with Chromecast PowerPoint
- Preparing Your Chromecast PowerPoint Setup
- A Step-by-Step Guide to Cast PowerPoint Using Chromecast
- Exploring Alternative Methods for Casting PowerPoint
- Tips for a Successful Chromecast PowerPoint Presentation
- Final Word
Simplifying Presentations with Chromecast PowerPoint
Chromecast PowerPoint is revolutionizing he way we deliver presentations by offering a wireless, hassle free alternative to traditional methods.
The Power of Wireless Casting for PowerPoint Presentation
Wirelessly casting your PowerPoint presentation using Chromecast eliminates the need for cables and adapters, making the setup process much simpler.
This streamlined approach enables you to easily cast PowerPoint from various devices to a big screen, allowing for better audience engagement and a more professional appearance.
Benefits and Advantages of Chromecast PowerPoint
Chromecast PowerPoint offers numerous benefits, including increased flexibility, improved audience engagement, and support for various devices.
The wireless casting capabilities allow for quick transition between different PowerPoint presentations without the need for cumbersome cables.
Additionally, compatibility with Windows, Mac, iOS and Android devices ensures that presenters can use the Microsoft PowerPoint app on their preferred devices.
Preparing Your Chromecast PowerPoint Setup
To ensure a smooth Chromecast PowerPoint experience, it’s essential to have the right equipment and connections in place.
This section covers acquiring a Chromecast device, checking device compatibility with the Microsoft PowerPoint app and connecting your Chromecast to the same Wi-Fi network as your device.
Acquiring a Chromecast Device
To cast PowerPoint presentations, you will need a Chromecast device.
This compact and affordable gadgets plugs into the HDMI port of your TV or projector and uses Wi-Fi to stream content from your devices.
You can purchase a Chromecast device from various online retailers or local electronic stores.
Supported Devices and Compatibility with Microsoft PowerPoint App
Chromecast PowerPoint is compatible with a variety of devices, including Windows, Mac, iOS, and Android.
To ensure a seamless casting experience, it’s essential to have the Microsoft PowerPoint app installed on your device.
While Chromecast can’t natively cast Microsoft PowerPoint presentations, you can easily convert them to Google slides or use a browser extensions like Google Chrome to cast your presentation.
Connecting Your Chromecast Device to the Same Wi-Fi Network
To ensure a seamless PowerPoint presentation experience, it’s crucial to connect your Chromecast device and the casting device (laptop, tablet, smartphone) to the same Wi-Fi.
To do this, simply access your device’s Wi-Fi settings and connect both devices to the desired network.
This will enable smooth communication between the devices, allowing you to cast ppt presentation without interruptions.
A Step-by-Step Guide to Cast PowerPoint Using Chromecast
To successfully cast a PowerPoint presentation, follow this step-by-step guide that covers integrating Microsoft PowerPoint with Google slides, and casting your presentation using Google Chrome browser.
Integrating Microsoft PowerPoint with Google Slides
- First, convert your PowerPoint presentation into a google slides format. Open Google slides app on your computer or visit slides.google.com
- Click File > Import Slides to open the import slides dialogue box
- Choose the PowerPoint file you want to convert by clicking Upload and then select the file from your computer
- Once the file is uploaded, Google Slides will convert the presentation into its format. After the conversion is complete, your presentation is ready for casting.
Casting Your Presentation Using Google Chrome Browser
1. Open Google Chrome on your computer, ensuring that you are using the latest version:
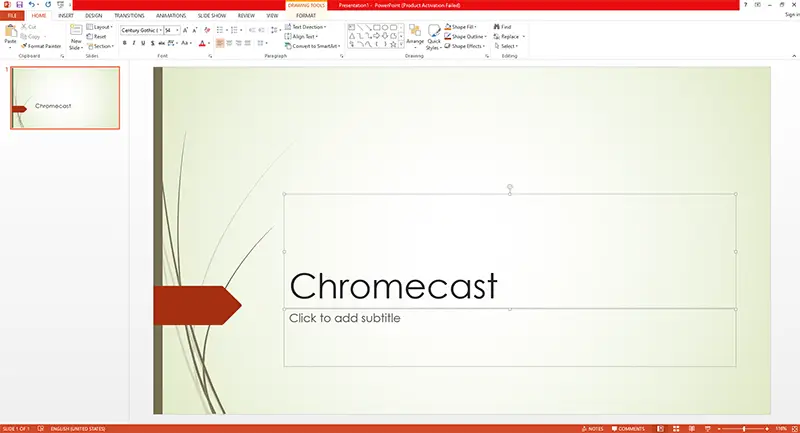
2. Click on the three vertical dots in the top-right corner of the Chrome browser window to access the menu.
3. Select Cast from the dropdown menu. This will open a list of available Chromecast connected TV’s and other devices on that wi-fi:
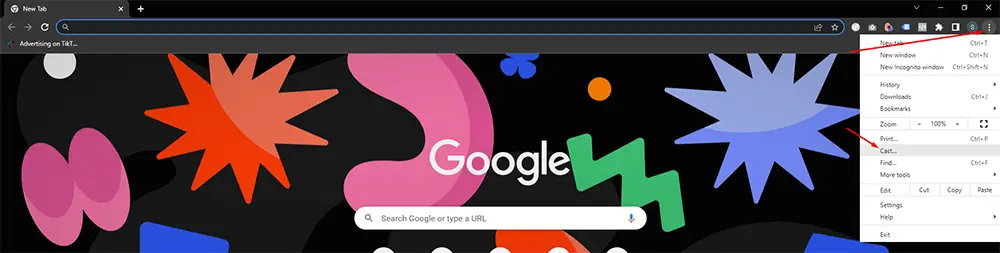
4. Choose the Chromecast device connected to your tv or projector.
5. In the Sources dropdown menu, select Cast desktop to share your entire computer screen or Cast tab to share only the specific browser tab where your:
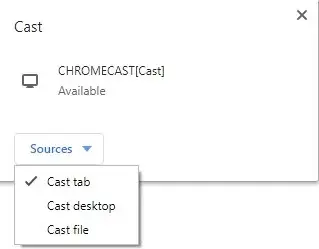
Slides presentation is open.
Once connected, your presentation will be displayed on the big screen. Use the Slides app or website to control and navigate through your presentation.
Exploring Alternative Methods for Casting PowerPoint
Broaden your options by exploring alternative methods for casting PP presentations, including innovative third party applications and built in wireless display technologies for various devices.
AirParrot: A Third-Party Application
AirParrot is a third-party application for wirelessly casting PP presentations.
Available for Windows and Mac, download it from the official website or Google Play store, install it on your computer, and follow the on-screen instructions.
Miracast: A Wireless Display Technology
Miracast is a built-in technology in many Windows and Android devices for screen mirroring without additional apps.
To use Miracast, ensure both your device and display support it and follow specific connection instructions.
Tips for a Successful Chromecast PowerPoint Presentation
Ensure a stable Wi-Fi connection
A stable wi-fi connection is vital for a successful presentation. Check your wi-fi network’s signal strength and consider a wired connection or wi-fi extender if needed.
Advance Preparation
Prepare your presentation in advance by testing slides, animations, and transitions. Have reference notes or handouts ready beforehand.
Familiarizing Yourself with Chromecast Controls
Before presenting, familiarize yourself with Chromecast’s controls, such as the cast icon and menu icon, to confidently navigate the interface.
Double-Check Device Compatibility
Before attempting to cast powerpoint presentation, confirm that your casting device and Chromecast are compatible, ensuring a smooth connection and optimal presentation experience.
Final Word
Chromecast and other innovative technologies streamline the presenting process, providing flexibility. You may need to play loop video in PowerPoint on a big screen.
As the technologies evolve, expect even more seamless and impactful presentation experiences.